
找找找,一直忘記自己是在哪裡看到的密技。
今天總算讓我找回來了。
轉文也備份,原文請到 軟體玩家 觀看喔。
本文的用途在於如何讓Google瀏覽器--Chrome也能呼叫出常用的「書籤」選單、安裝使用者腳本、自動將書籤透過網路進行同步!跟著以下步驟一起來吧。
1. 安裝 Google Chrome 4.0版(Dev開發版),若不知道如何升級,可以閱讀 軟體玩家的另一篇文章:Google Chrome瀏覽器離線安裝版下載 (含頻道切換器)。
2. 升級到Google Chrome 4.0版後,在桌面上的Google瀏覽器圖示上,按下滑鼠右鍵並選擇【內容】,然後在「目標」那格按空白鍵留一個空格,然後再輸入以下參數
--bookmark-menu --enable-user-scripts --enable-sync
注意參數和參數間也要留空格喔。
如下圖:
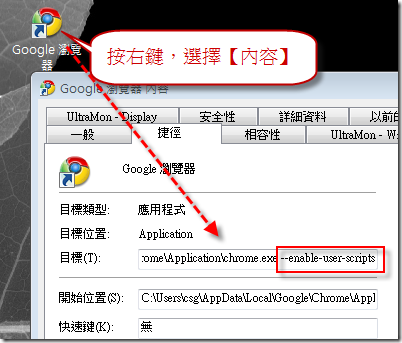
這樣準備工作就算完成嚕,接下來就依原文來做各功能參數的介紹吧。
一、書籤選單
參數: --bookmark-menu
用途:啟用Chrome的書籤選單
Chrome裡面沒有像IE的「我的最愛」,相信大家都很不習慣,沒關係,只要加上這個參數後,看看工具列,書籤的圖示跑出來嚕。
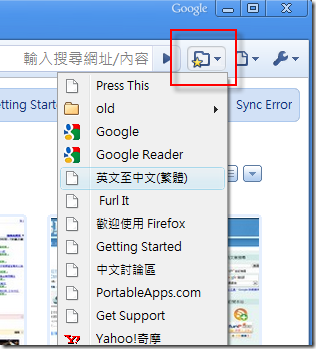
第二招:同步書籤
參數: --enable-sync
用途:將本機書籤與Google書籤同步
只要有一個Google帳戶,就能直接將這些書籤同步到「Google文件」中(Google Chrome資料夾),這樣換電腦或重灌,辛苦收集的書籤也不會不見嚕。
1.加上參數後,Chrome右上角的選單,就會多出一個【Sync my bookmarks】:
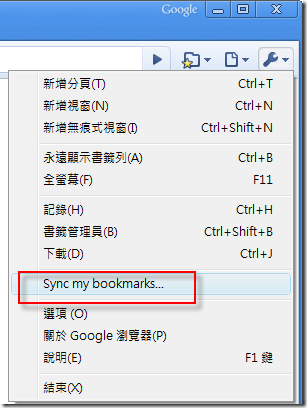
2.輸入你的Google帳號及密碼,登入後就會自動同步書籤了。
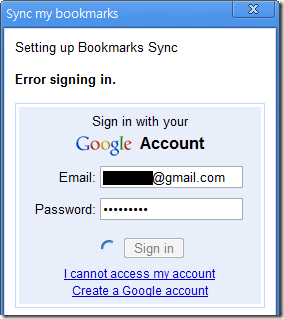
3.想要停止同步,只要從剛才的【Sync my bookmarks】,按下〔Stop syncing this account〕,就可以停止書籤同步,要更換同步的Google帳號也要先停止喔。

第三招:Chrome使用者腳本
參數: --enable-user-scripts
用途:啟用Chrome的使用者腳本
以下再列出 軟體玩家 列出的順便幾套好用的使用者腳本。
推薦使用的腳本
|
腳本安裝方式
- 1.先找出Chrome存放使用者資料的目錄:
Windows XP:C:\Documents and Settings\帳號\Local Settings\Application Data\Google\Chrome\User Data\Default - Windows Vista:
C:\Users\帳號\AppData\Local\Google\Chrome\User Data\Default\ - 不知道自己的帳號也沒關係,你可以在檔案總管上方的網址列,或是從Windows的〔開始〕按鈕→【執行】(或熱鍵〔Windows〕+〔R〕),XP使用者輸入:
%userprofile%\Local Settings\Application Data\Google\Chrome\User Data\Default
Vista使用者輸入:%userprofile%\AppData\Local\Google\Chrome\User Data\Default
- 2.在裡面建立一個「User Scripts」資料夾
- 3.從上方的「下載點」,將腳本檔(.js)下載到「User Scripts」資料夾中。或是直接從官方網頁,在右邊的〔Install〕上面按右鍵,將腳本檔下載即可。

- 4.下載後User Scripts資料夾下面就會有多個腳本檔了。

安裝結果
以Perfect YouTube為例,安裝腳本後,進入YouTube影片網頁後並不會自動下載播放,下方會出現一排按鈕,可選擇播放的模式(播放後還會將影片放大成視窗大小),也可按下〔Download〕直接下載影片喔!右邊還會列出該影片的截圖,是不是很方便呢?

使用Multi-Column View of Google Search Results這隻腳本後,可以按下Alt+1 , Alt+2或Alt+3來切換成1~3欄顯示,但前提是你的螢幕要夠寬,不然可是無法切換的。

如果你對Chrome的使用者腳本有興趣,也可以參考一下官方網站的介紹。
推文/備份 結束


 留言列表
留言列表
